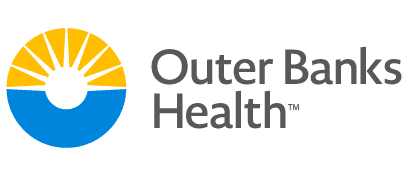WEBSITE ACCESSIBILITY STATEMENT
Updated December 14, 2018
We want to make our website easily accessible for all users.
This website has been built in compliance with W3C standards for HTML and CSS, so that it will provide a rich online experience and display correctly in current and future browsers. We are actively working to increase both the accessibility and usability of our website by doing a yearly accessibility audit.
This will always be a work in progress and we invite you to help us make our site fully accessible and user-friendly. If you experience difficulty accessing any of our pages or files, please contact us during our office hours: 8am – 5pm (Monday – Friday) at (252) 847-4526 .
WAYS TO IMPROVE WEBSITE ACCESSIBILITY
These tips may be helpful in improving your Internet experience.
Increase text size
In most web browsers, you can increase or decrease text size by holding down the Ctrl key (Command key on a Mac) and pressing the plus or minus key:
- Ctrl+ = increase text size
- Ctrl- = decrease text size
If this doesn’t work, you may need to upgrade to the latest version of your browser. You can also visit the Web Accessibility Initiative (W3C) site for additional instructions. You may want to use a tool such as Windows Magnifier to enlarge parts of your screen.
Increase volume
Your computer volume can often be controlled by pressing the Ctrl key (Command key if you’re using a Mac) while pressing the F11 or F12 key:
- Ctrl F12 = increase volume
- Ctrl F11 = decrease volume
Make the mouse pointer easier to see
The mouse pointer is sometimes hard to see on your screen. The size and color of the mouse pointer can be adjusted to make it easier to identify. Most computer operating systems also provide options to show a trail when the pointer moves around the screen and may highlight it when a specific key is pressed. For more information, check out these links:
- For Microsoft Windows – Accessibility Help
- For Apple Mac OS X – Accessibility: Physical and Motor Skills
- W3C (Web Accessibility Initiative) Better Web Browsing: Tips for Customizing Your Computer
Make the computer read web pages out loud
These free tools can help your computer read a web page for you if you find a keyboard or mouse difficult to use:
- Text-to-Speech for Web Browsers
- Apple’s VoiceOver
- Windows Narrator – a screen reader that reads text aloud and describes events so you can use your computer without a display
- WebbIE works on Windows computers and incorporates tools for browsing, screen reading, RSS, Podcatcher and more
- NVDA screen reader – allows blind and vision impaired people to access and interact with the Windows operating system and many third party applications
Use the keyboard instead of a mouse
These keyboard commands allow you to navigate web pages without a mouse. (Note: these may not work with all Internet browsers.)
- Move forward from link to link or to controls = use the Tab key
- Move backward from link to link or to controls = Shift + Tab
- Select buttons = Spacebar
- Navigate and select Radio Buttons = Arrow
- Select/deselect boxes = Spacebar
- Move from box to box = Tab
- Open a List Box = ALT + Down arrow
- Read the prior screen = CTRL + Page Up
- Read the next screen = CTRL + Page Down
- Go to the top of the page = CTRL + Home
- Go to the bottom of the page = CTRL + End
- Close the current window (for Internet Explorer) = CTRL + W
- Refresh the screen = F5
- Go back a page = ALT + Left Arrow
- Go forward a page = ALT + Right Arrow
- Navigate to & select the text in the address combo box = ALT + D
Change background and text colors
Some web pages may be hard to read because of text or background colors used. Many browsers allow you to adjust the aspects of font and color.
- For Windows users: Select Tools > Options in the online menu
- For Macintosh users: Select Firefox > Preferences
Additional resources for online accessibility
- Chrome
- Firefox
- Safari
- Internet Explorer
- Turn on Accessibility for Web Browsers
- W3C (Web Accessibility Initiative) Better Web Browsing: Tips for Customizing Your Computer
- Apple Accessibility Tools
- Windows Accessibility Tools